figurelaxy@outlook.com
-
Free shipping for standard order over $100
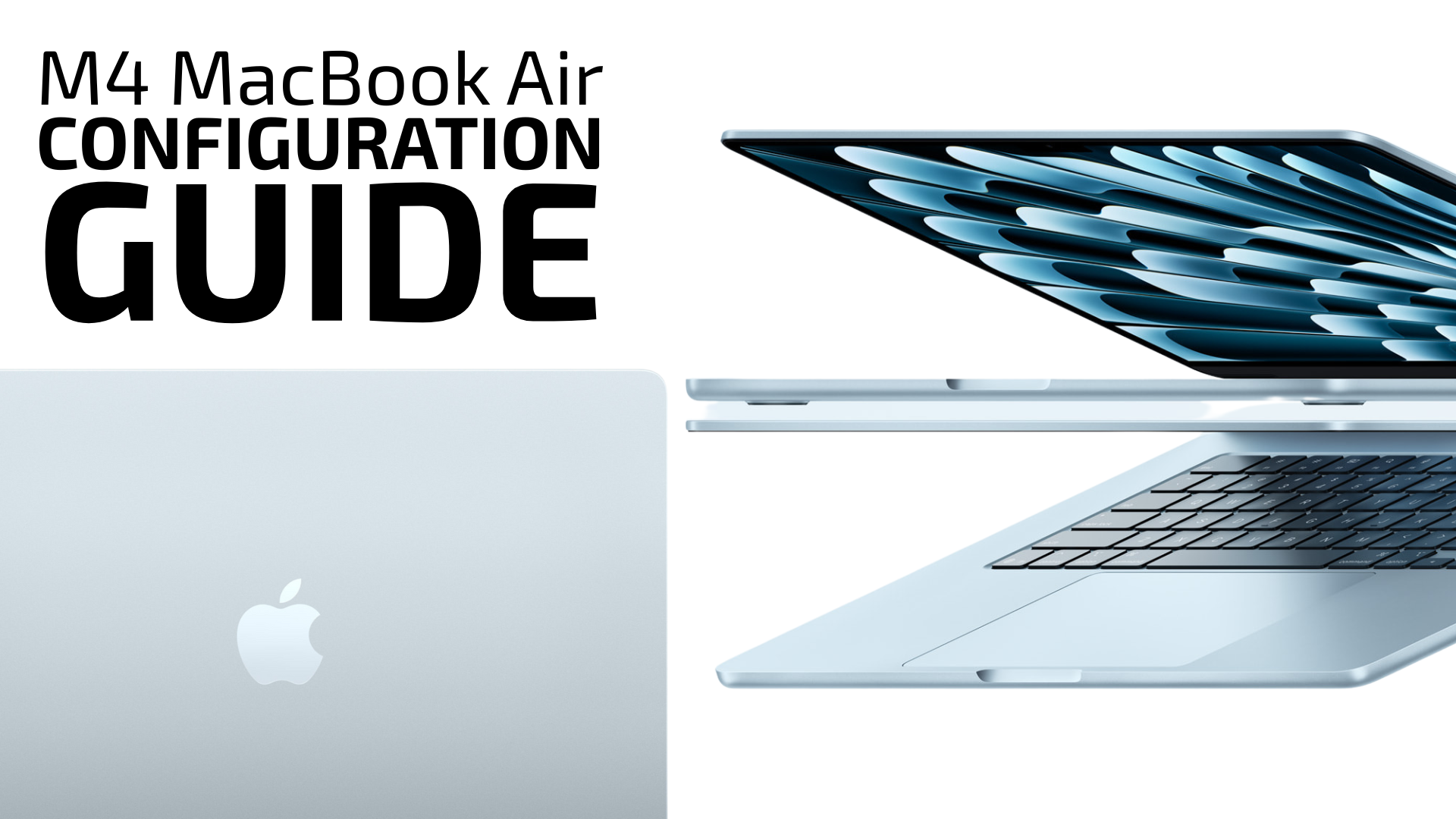
Apple’s latest generation of the MacBook Air is notable not only because it added the latest generation of Apple silicon, the powerful M4 chip, but also because it’s one of the most affordable laptops Apple has ever made.
Starting at only $999, the M4 MacBook Air is the MacBook for everyone. It’s priced right for those who need a laptop for email, web browsing, YouTube, but thanks to the M4 chip, it’s now also capable of getting professional tasks done— not just in applications like Excel, but even in video photo editing applications like Final Cut Pro Photoshop.
while all of this capability at so low a price point is great news for customers, it can also make for a confusing time when spec’ing out the MacBook Air that’s right for you. Apple has made two versions of the M4 chip available on the MacBook Air alongside the typical different options for screen size, internal storage, RAM.
So, if you’re wondering how to create the best MacBook Air for your needs—one capable of running the apps you need to run one that will last you at least a few years before needing an upgrade—you’re in the right place. Let’s walk through how to configure your perfect M4 MacBook Air. We’ll go through the considerations for each spec, some great external storage options to pair with the MacBook Air, then at the end, we’ll show you the specific configurations we’d recommend.
Perhaps one of the hardest decisions to make when ordering a MacBook Air is screen size. Apart from the $200 price difference between the 13-inch Air the 15-inch model, it’s always hard to know which size laptop you’ll be most comfortable with. The truth is, this can be either a very subjective decision or a very practical one.
Let’s start with subjective. Maybe you prefer a smaller laptop that is easy carry around. when you’re at a desk hooked up to an external display, you plan on keeping the lid to your MacBook Air closed instead of using it as a secondary screen. In that case, you’d be better off going with the 13-inch MacBook Air.
But maybe you’re the type of person that wants the “nicest” possible version of this laptop. It’s hard to argue against the 15-inch MacBook Air in that regard. At 15 inches it’s not a huge laptop, but it still feels roomy. (I’d honestly argue it might be perfectly sized.)
On the other h, let’s think practically. What if you plan on using the MacBook Air most often without an external display you need as much screen real estate as possible; or you want a larger display to pair with an external display when sitting at a desk? In that case, the 15-inch model is the right way to go.
In general, if you’re going to be doing a lot of photo or video editing on this machine, I would recommend the 15-inch model. But if you’re trying to keep your MacBook Air configuration under a certain budget would rather spend the $200 difference on other upgrades instead, stick with the 13-inch model.
On the 13-inch screen size, Apple is offering two versions of its base M4 chip on the M4 MacBook Air. Both have 10 CPU cores, but one has 10 GPU cores while the other has 8 GPU cores. The only difference here is going to be graphics performance, so if you’re going to be editing video or playing games a lot, you might be better off with the 10/10 M4 configuration. That being said, I’m not sure just how much extra performance you’re going to see out of those two extra GPU cores.
This one doesn’t feel like a huge difference, so if money is no object you know you need as much power as you can get, opt for the 10/10 configuration. Otherwise, if you know you’d rather have the $100 difference between these two versions of the chip go toward a larger display or more RAM, opt for the 10/8 chip.
If you opt for a 15-inch model, you don’t have to choose. Apple includes the 10-core/10-core configuration with the upgrade to the larger screen. One final note here: if you opt for 24GB or 32GB of RAM on the 13-inch model, Apple automatically upgrades the M4 to the 10-core/10-core version for free.
Speaking of spec upgrades, unless you’re planning on using professional apps like Photoshop, Final Cut, or DaVinci Resolve on your new MacBook Air, you’ll probably be fine sticking with the base model’s 16GB of RAM.
If you need more—say for applications like video editing, or if you plan on doing some casual AAA gaming on this machine—I’d seriously consider upgrading all the way to 32GB which is going to give you just enough headroom for NLEs like DaVinci Resolve maybe even a bit of future proofing in terms of getting the most years out of your investment as possible. Plus, as a bonus you get the more powerful 10-core GPU version of the M4 included with 32GB of RAM 512GB of internal storage.
32GB is the max RAM you can spec out this machine with. If you need more than that, you need a different Mac entirely.
I’ll end this section on RAM with a quick note: I do a lot of 4K video editing on my M4 Mac mini. This Mac mini is the base $599 base model with the base M4 chip 16GB of RAM. I haven’t once enered an issue or performance drop in any of several professional apps.
I edit video in Final Cut Pro, which is, of course, optimized for the Mac. That’s why I note, if you plan on using an application that’s going to tax the RAM more heavily, something like Premiere or DaVinci Resolve, you definitely want to consider upgrading the RAM to 32GB, though I would recommend if you’re a user of either of those applications you’d likely be better served looking at a Mac with at least an M4 Pro processor.
The typical recommendation on storage is “get as much as you can afford.” But that’s not my recommendation. Most people that are a good fit for the MacBook Air will also be able to make 256GB of internal storage work. With the ubiquity of cloud storage the tight integration of iCloud in macOS, 256GB of internal storage goes a lot farther today than it did 10 years ago.
So, instead of paying the extra $400 to upgrade from the base model Air’s 256GB of storage to 1TB, I’d recommend you do what I did with my M4 Mac mini: spend that money instead on a speedy external hard drive.
With two USB-C ports that offer Thunderbolt 4 USB4 support, you’ll be able to connect extremely fast external SSDs to bolster the MacBook Air’s 256GB of internal storage. Here are our recommendations for which drives pair best with the MacBook Air.
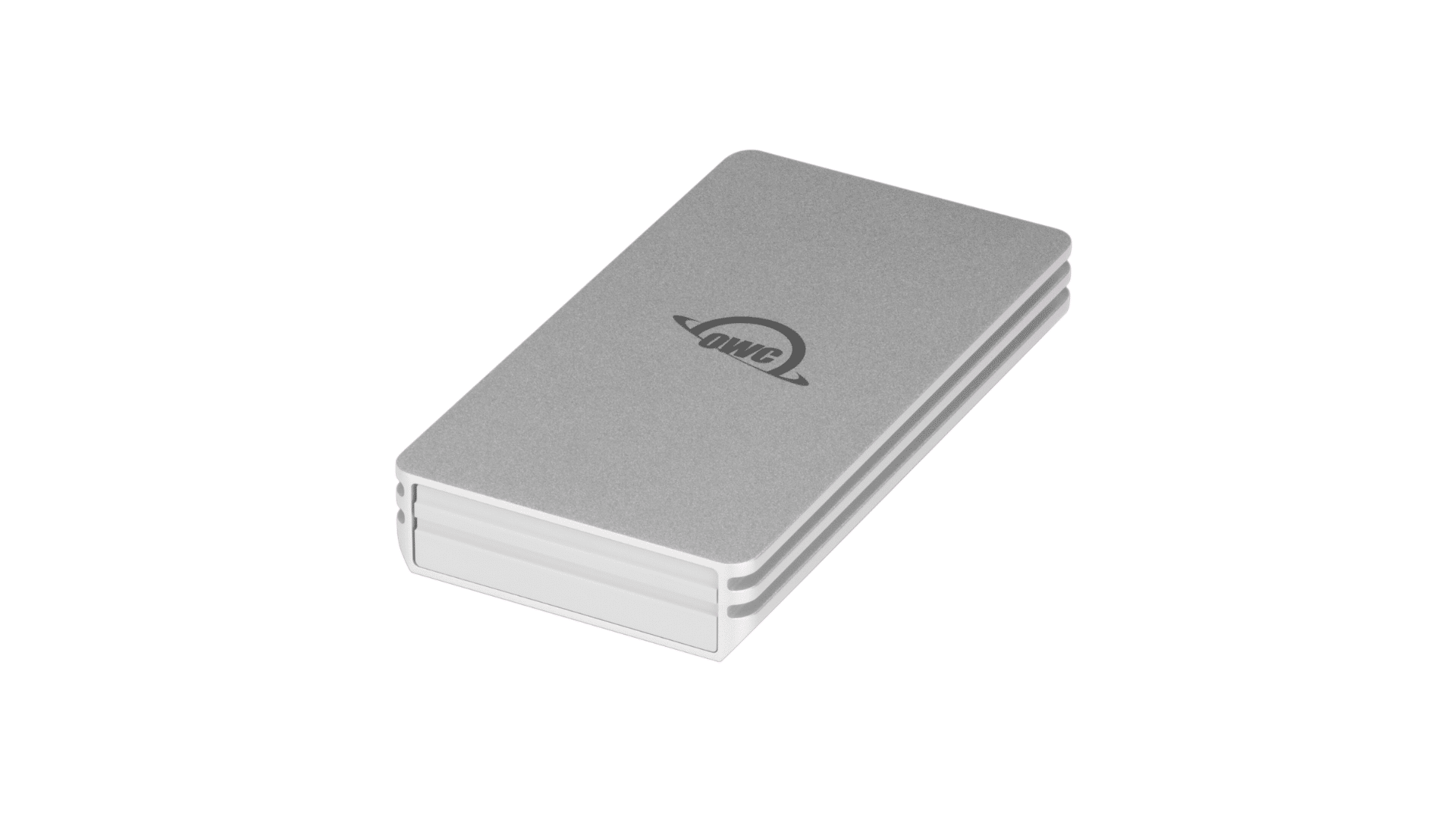
The OWC Envoy provides consistently fast data transfer speeds of 1000MB/s in a package small enough to fit in the small watch/fob pocket of your jeans— at a very low price. Right now you can snag a 1TB Envoy for only $99 or upgrade your MacBook Air’s storage by a full 2TB for only $149. Click here to learn more about Envoy.

If you need more storage capacity or a more rugged storage solution, check out the OWC Envoy Pro Elektron. This portable drive packs the same consistently high speeds of the Envoy but in an ultra-durable enclosure that is crushproof, dustproof waterproof IP67 rated while still being small enough to fit in a pocket. Envoy Pro Elektron starts at only $99 is available in capacities all the way up to 4TB. Click here to learn more about Envoy Pro Elektron.
 The OWC Express 1M2 external drive enclosure is a perfect solution for making fast redundant backups.
The OWC Express 1M2 external drive enclosure is a perfect solution for making fast redundant backups.
Wrapping up the list on great storage companions for your M4 MacBook Air is the OWC Express 1M2. This drive isn’t quite as compact as the Envoy siblings above, but where it lacks in compactness, it more than makes up in speed, versatility, capacity.
The Express 1M2 is a USB4 drive capable of speeds up to a blazing fast 3151MB/s. Plus, it’s large enough to not get knocked around when on a desk but small enough to easily stash in a bag while on the go. Beyond that, the Express 1M2 can be configured as an empty enclosure. If you’ve already got your own M.2 SSD blade, you can easily install that blade into the Express 1M2 be up running in minutes. The Express 1M2 enclosure starts at only $119 but can be configured with pre-installed storage up to 8TB. Click here to learn more about the Express 1M2. (Side note: Express 1M2 is a great companion for the Mac mini as well. Here’s how to upgrade your Mac mini’s internal storage using the Express 1M2.)